Participating in Discussion Forums
| Site: | College of the Rockies - Online |
| Course: | COTROnline Student Help Manual |
| Book: | Participating in Discussion Forums |
| Printed by: | Guest user , |
| Date: | Wednesday, 8 May 2024, 6:00 AM |
Description
There are 4 chapters in this Book:
- Navigating Discussion Forums
- Copy and Paste Content into your Discussion Post
- Add an Image, Video, or File to a Discussion Forum Post
- Add a Link to your Discussion Forum Post
1. Navigating Discussion Forums
A key part of online learning are the Discussion Forums. Discussion Forums are identified by one of these two icons: ![]() OR
OR ![]()
Open a Discussion Forum
To open a Discussion Forum, click on the ![]() icon and the words beside it.
icon and the words beside it.
The Discussion Forum will open and, if students have already posted, it will look something like this image. (*If you are the first person to post there may be no topics listed!)
Use the hotspots ![]() to find out more about the layout and tools of the Discussion Forum main page.
to find out more about the layout and tools of the Discussion Forum main page.
NOTE: Forums can be run with a variety of interactions and settings which may affect the look and layout of the Forum. This is just the most general view of a Forum. For example, your instructor might have a restriction set so that you can't see any other posts until you make yours. Or they might turn off your ability to reply.
Contribute to a Discussion Forum
To contribute to the discussion, create a post by clicking on the Add a new discussion topic button: ![]() .
.
This will open a dialogue box that drops down above the Discussions list. It should look like the image below.
Use the hotspots to learn more about the interface for drafting your own discussion post.
Don't forget to Save changes to your post when you are done!
 Helpful Tips:
Helpful Tips:
- If you don't have a strong internet connection or you have a very long post, write your post in Word first, then copy it into the Message box. Directions for copying and pasting, can be found here.
- If you encounter a database error, try removing any emoticons you have used. If the problem persists, contact the COTROnline Help Desk:
Email: COTROnline@cotr.bc.ca
Microsoft Teams: @COTROnline
Office: 104
Phone: 250-489-2751 ext. 3737

This work is licensed under a Creative Commons Attribution 4.0 International License.
2. Copy and Paste Content into your Discussion Post
Being able to copy, cut, and paste information from one location to another is a basic computer skill that can be used in many situations.
Troubleshooting Pre-Formatted Text
When you copy directly from a Microsoft Word document, the body of an email, a PDF, and other locations, the material you copy may come with its own built-in formatting.
The problem is that this formatting does not match the online style that COTROnline/Moodle uses to format text. This results in your pasted content looking 'not-right' and potentially even 'wrong.'
There are a couple simple work-arounds:
- "Clear Formatting." Paste the content into the text-editor in Moodle. Then highlight your pasted content and use the "Clear Formatting" tool:

- Open a plain text editor - such as Microsoft Notepad or TextEdit on a Mac. Paste your content here first. This will automatically strip your text of its formatting. You can then re-copy from this new source and it will copy cleanly into Moodle.
For other keyboard shortcuts:

This work is licensed under a Creative Commons Attribution 4.0 International License.
3. Add an Image, Video, or File to a Discussion Forum Post
After the dropdown opens (or a new window opens) that displays the text editor for creating a forum post, you can add various attachments in two different ways - insert and attach.
**Be sure to read your forum instructions before choosing. For example, if the instructor wants your material attached, you will need to use the Attach a File instructions. If they want the images embedded, you will need to use the Insert content instructions**
1. Insert an image or video directly into the Text Editor field.
Step 1: Make sure your file meets the requirements for uploading to Moodle - do not exceed 5MB in size.
Step 2: Select the appropriate icon from the insert media icons in the text editor menu.
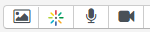
Left to Right: Photo, Kaltura Video, Record Audio, Record Video
- Images: you can upload any standard image file and insert it into the text field. You can also drag and drop images directly into the text field.
- Kaltura Videos: you will need to upload your video file to the Kaltura bank in order to insert it here.
- Record audio/video: The automatic recorders allow you to record 4 minutes of content directly from your computer's camera and microphone. Video files are automatically saved to your Kaltura bank. Audio files are saved to the file server.
Step 3: Select Post to Forum
2. Add a file via the Attachment section (eg. pictures, documents, videos, etc.)
Step 1: Navigate to 'Advanced', located to the right of the Post and Cancel buttons below the text-editor window. This will open the post in a single window and display an attachment field below.
Step 2: You can drag and drop files into the Attachment field or upload from your computer using the add new file icon  .
.
This option is useful for other file-types that are not images or videos:
- word documents
- slideshows
- PDFs
- etc.
Step 3: Select Post to Forum
Note: Make sure you fill out the required fields such as Subject and Message. Otherwise you will not be able to save and post to the forum. Once you are finished click on the “Post to forum”.
4. Add a Link to your Discussion Forum Post
Linking to referenced material, including news sources, citations, or your own work hosted elsewhere (ie. a Prezi or YouTube video) can be helpful in reducing the post content for readers.
**Be sure to read your forum instructions before using links. For example, if the instructor wants your material attached, you will need to use the Attach a File instructions.**
Step 1: Select the text where you want to insert the link or place your cursor in the location where you want to insert the link.
Step 2: Insert a link using the 'link' icon from the text editor menu.

Note: Entering the link versus display text
Your link will need to be a proper url which begins with https://...
The display text will either be automatically filled - if you highlighted text to link - or you will need to give the link display text.
**Do not choose to 'open in new window'.
Step 3: Select Post to Forum
Note: Make sure you fill out the required fields such as Subject and Message. Otherwise you will not be able to save and post to the forum. Once you are finished click on the “Post to forum”.