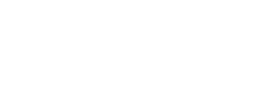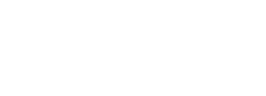Write a Quiz, Test, or Online Exam
Before the Quiz Day:
- If your course uses an invigilator: Three or four weeks prior to an exam or quiz that needs invigilating (instructor will specify which if any need an invigilator); you will need to view the Distance / Online Learning Exam page, read the documentation, and submit the invigilation form.
- If your course uses Respondus lock-down browser: Your instructor should specify if your course requires Respondus; you will need to download the Respondus program to the device upon which you are taking the quiz.
When it is time to do an online quiz or exam:
- Locate the Quiz, identified by
 on the COTROnline course page and and click on the link.
on the COTROnline course page and and click on the link. - You will be taken to the Quiz summary screen where you can view any instructions your instructor may have provided as well as any information about the Quiz settings, including:
- time limit for the Quiz, number of attempts, grading method and the Quiz period.
Pay careful attention to this screen!
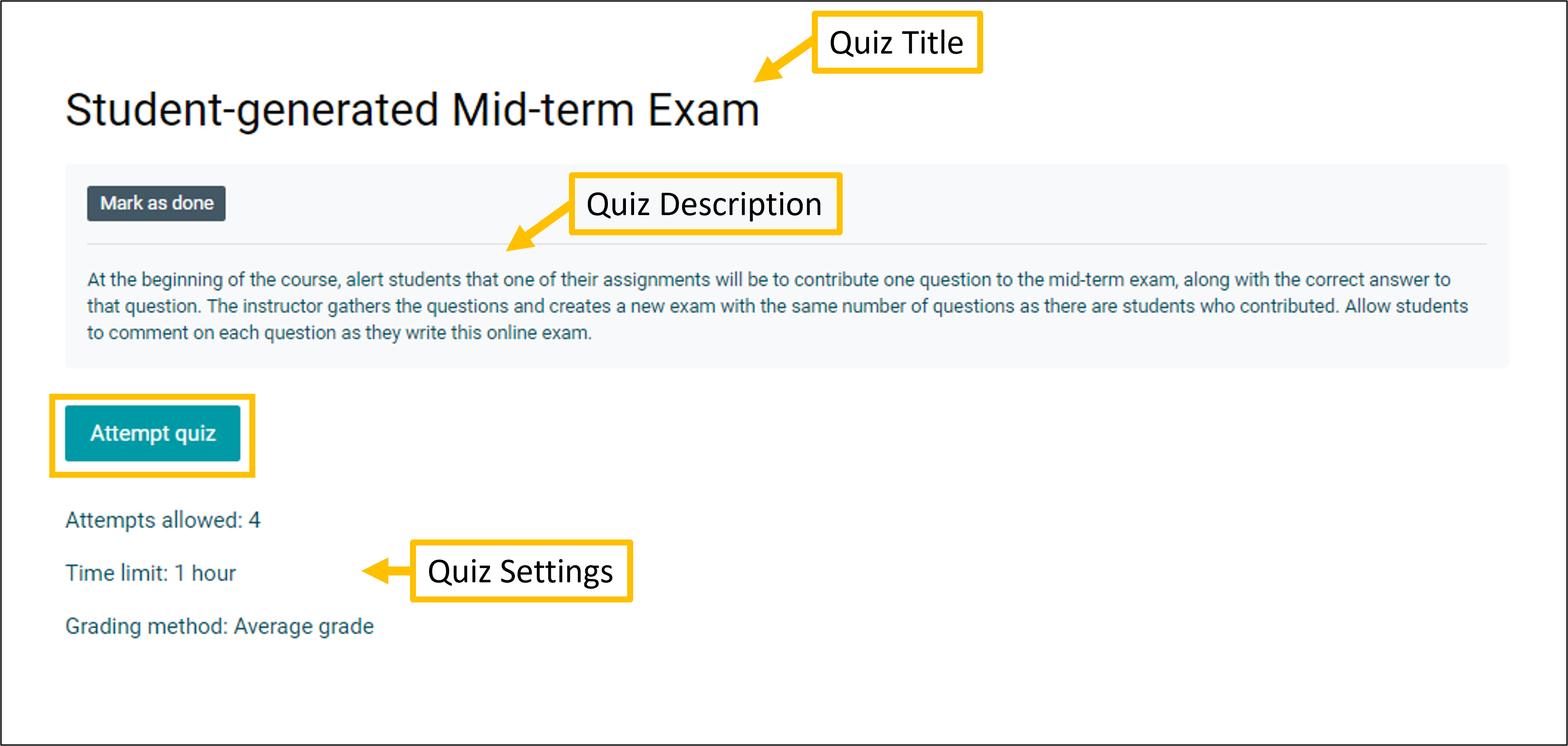
- Once you are sure you want to begin an attempt click Attempt Quiz .
Once you click this a pop up screen will appear asking if you are sure you wish to begin your attempt and warning you about the time-limit. Once you click Start attempt, your attempt is in progress and the timer will begin. Be VERY sure you wish to start: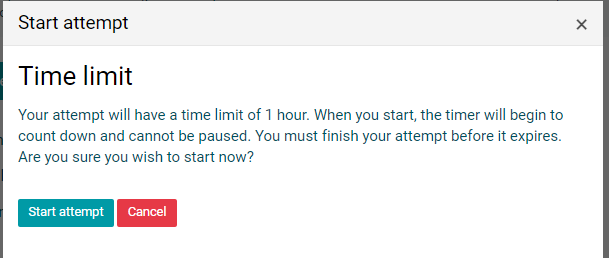
- If your exam requires the use of 'lockdown browser' you will see a prompt to Launch the browser on the summary page. You are required to do so in order to start the quiz. Please see our Respondus LockDown Browser How-To section for more details.
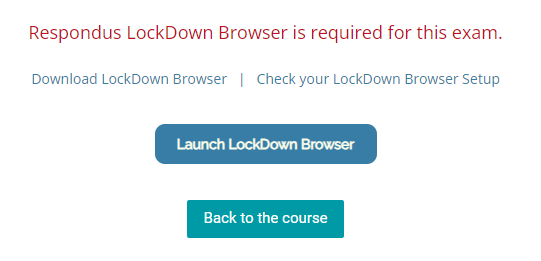
During the Quiz Attempt
A note on the page view
The Quiz opens inside your course activity view. This means that some elements on the screen are related to your course completion and not the quiz itself. For example:
- If you want to remove the navigation on the left, you can select the 'expand' icon
 in the top right corner to remove the menu and center the Quiz page on your screen.
in the top right corner to remove the menu and center the Quiz page on your screen. - Your progress bar for the course will still show at the top.
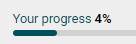 This does not reflect your progress in the Quiz.
This does not reflect your progress in the Quiz. - Depending on the quiz settings, at the bottom of the page you may see your course navigation buttons.
 Do not select these or you will exit the Quiz.
Do not select these or you will exit the Quiz.
Within the quiz, you will find several standard items. We will review them from top to bottom.
- There is a "Quiz Navigation" menu in your course menu area that you can open by selecting the square menu icon:

This menu displays all the questions in the quiz by number. You can jump to any question by selecting the related question box.
Answered questions turn dark-grey while unanswered questions remain light grey.
When you flag a question (see below) it will add a red marker to remind you to return and review that question.
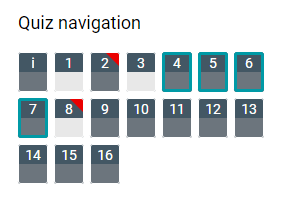
- Exit Quiz by selecting "Back" button
 - this may not be available when using LockDown Browser or if certain restrictions on your Quiz have been set by the instructor.
- this may not be available when using LockDown Browser or if certain restrictions on your Quiz have been set by the instructor.
The "Back" button allows you to temporarily exit the quiz and resume your attempt at another time. - Time remaining clock in a red outline box.
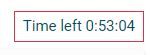 The time-remaining clock will float down the page with you as you scroll and always remain in the top right of the page.
The time-remaining clock will float down the page with you as you scroll and always remain in the top right of the page. - Question details column.
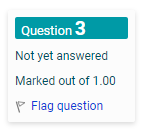 To the left of every question will be a number, score, and completion status for every question. You can flag a question to remind you to return to it later.
To the left of every question will be a number, score, and completion status for every question. You can flag a question to remind you to return to it later. - The quiz pagination at the bottom of the page uses solid teal "Previous Page"
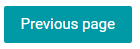 and "Next Page"
and "Next Page" 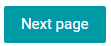 buttons.
buttons.
Clicking "Next Page" will automatically save your answers. - On the last page of the Quiz you will see the "Finish attempt"
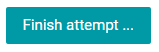 button. This is not the final page of the quiz, you will have one more chance to review.
button. This is not the final page of the quiz, you will have one more chance to review. - Before submitting you will see a Summary of attempt review page which lists all questions as answered or not-answered and shows any flagged questions. You can jump back to any unanswered or flagged question by selecting the question number or select Return to attempt to go back to the previous page.
- When you are sure you want to submit your attempt, click Submit all and finish:
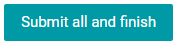
You receive a final prompt to confirm that you wish to Submit all and Finish:
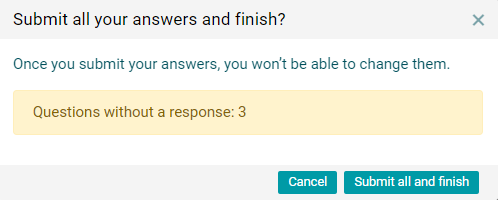
- You will then see a summary of your attempt and potentially your initial score, if the instructor has allowed, you may have the option to review your answers.
NOTE: When quiz results show depends on what your teacher has specified; in many cases they will not show until after the quiz closes. If essay type questions are used, they must be marked manually it will take extra time to receive your results.
Sample Quiz
There is a Sample Quiz available if you want to try an online quiz.

This work is licensed under a Creative Commons Attribution 4.0 International License.
Last modified: Wednesday, 22 November 2023, 2:47 PM