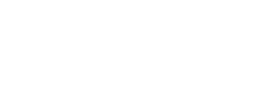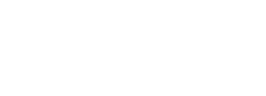Respondus Setup
1 – Download and Install for Windows or Mac
If you are required to install the LockDown Browser, you should only use the download link unique to the College of the Rockies (Click Here to Download the Link to Respondus for College of the Rockies).
You can also download the application right from the exam page.
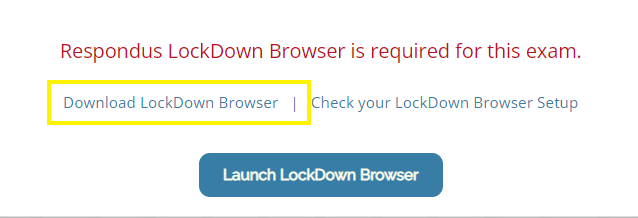
Once you click on the download option you should be able to see the installation page, as seen in the image below. Download the file and follow the instructions to install it on your computer.
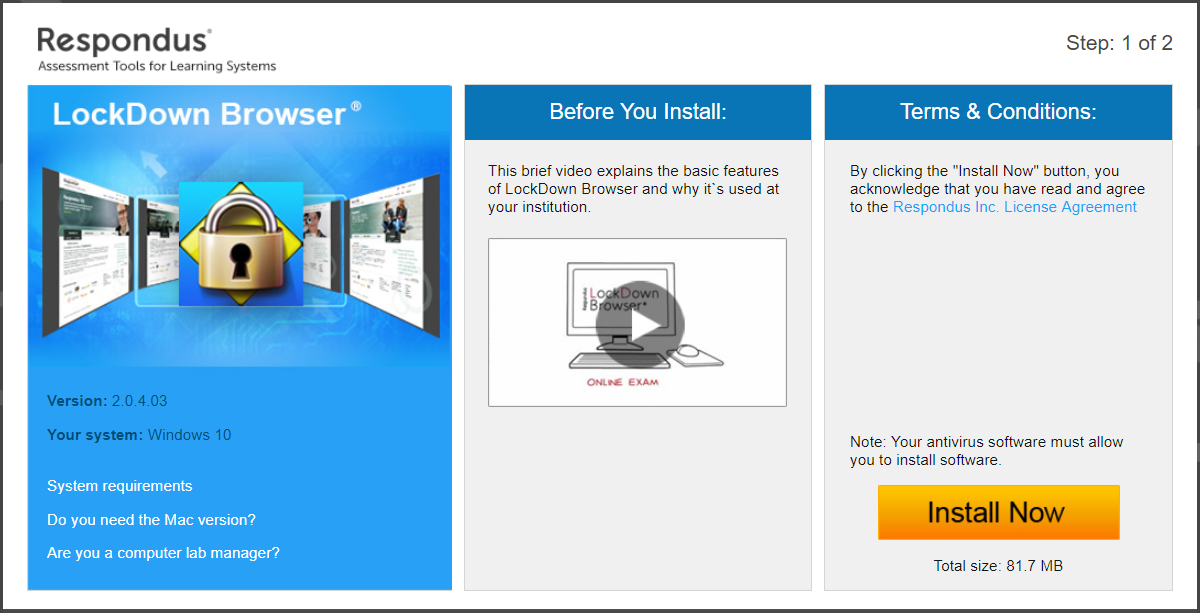
2 – Start the Browser
Once the LockDown Browser has been installed, you can go back to the exam page in the browser you are using. Make sure you refresh the page. Once the page is refreshed you should be able to see a blue button that read Launch Respondus LockDown Browser.
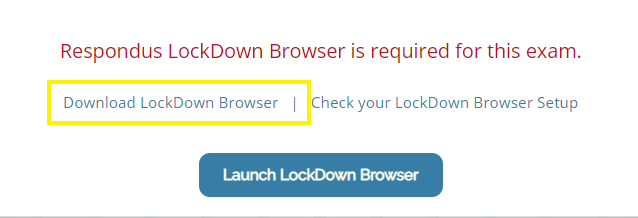
Click on it to open the Respondus LockDown Browser application from your current browser.
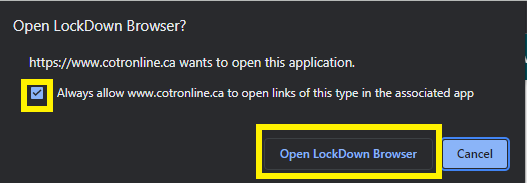
Please note if you have any applications open, Respondus LockDown Browser will ask you to close them all for you before starting the exam. Once Respondus closes all your applications you can click on Start and begin your exam.
3 – During the Exam
Once the exam has started, students are locked into the exam. They’re unable to print, use copy/paste functions, go to other web addresses, or access other applications on the computer. Once the exam is completed, students are permitted to exit the browser and their computer will return to its normal state.
Sample Quiz
There is a Sample Quiz that uses lock-down browser available if you want to try setting up the app for completing an online quiz. Use the password "exit" to leave the quiz early.