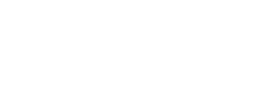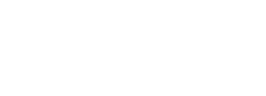Submitting a written text or file upload assessment
This book contains three sections:
Creating PDFs
Some Instructors will require your submission to be a PDF. There are several reasons this may be a requirement:
- To prevent upload issues with document formats like PowerPoint or Apple Pages
- To ensure the layout and styles of your document are not changed when opened by a different computer or program
- Ease of file-size upload and download
Save as PDF
- Open the MS Office document you want to publish as a PDF (this can be a .doc, .ppt, .xlxs, etc.)
- Click the File tab
- Select Save As or Save a Copy
- Pick the folder where you want to save the file:
- To save in OneDrive, select the OneDrive folder
- To save on your PC hard-drive, select "This PC"
- Then navigate to your preferred folder (Desktop, Documents, OneDrive, etc.)
- In the File Name space, type a name for the file (the default will be the original file name)
- In the dropdown list below the file name bar, select PDF
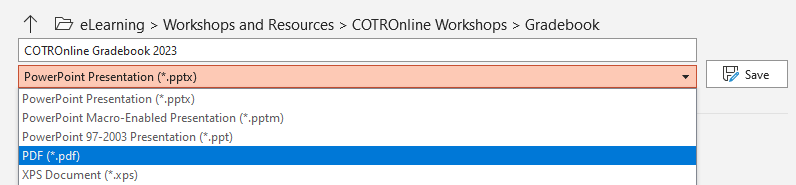
Print to PDF
You can also "Print to PDF" - this allows you to set color/b&w, choose particular pages, etc.
- Open the MS Office document and open the File tab
- Select Print
- Selecting "Microsoft Print to PDF" as your printer
Export as PDF/XPS
You can also use the "Export" function to create a PDF that preserves hyperlinks and other advanced functions
- Open the MS Office Document and open the File tab
- Select Export
- Select "Create PDF/XPS Document" and click on the "Create PDF/XPS" button
Print to PDF
- Open the MS Office document
- Select the File tab/dropdown
- Select Print
- Locate the PDFdropdown in the bottom left corner of the Print window and select "Save as Adobe PDF"

Export to PDF
- Open the Pages document
- Select the File tab/dropdown
- Select Export To and then "PDF" from the secondary dropdown menu
![2022] How to Convert Pages to PDF on Mac/Windows/Online - EaseUS](https://pdf.easeus.com/images/pdf-editor/en/resource/screenshot-convert-pdf-pages.png)
- Select Save
Download PDF
- Open the Google Doc (or Sheet, Slides, etc.) you want to convert.
- Select the File tab/dropdown
- Select Download and then "PDF Document (.pdf)" from the secondary dropdown menu
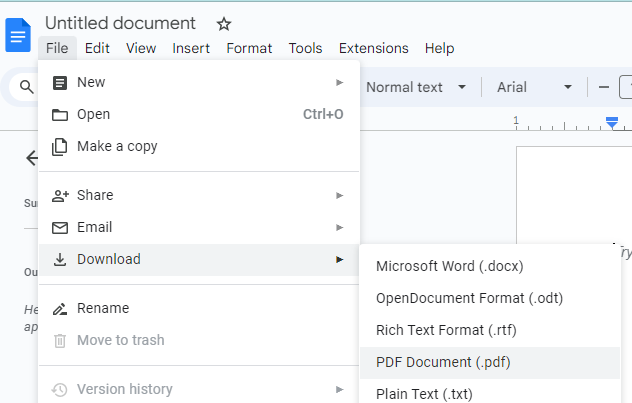
- This will automatically download to your default downloads folder.