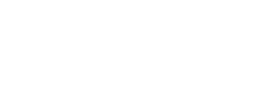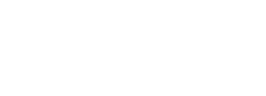Adding a Kaltura or other video assessment submission
IMPORTANT: Adding Kaltura files - if you get bumped out of COTROnline when uploading a video file to Kaltura, try a different browser.
Accessibility and Video File Formatting
From within your Media Gallery you can make many changes to your uploaded video content, but you can also ensure your content is accessible and effective before uploading. Here are some tips and tricks on using Kaltura to help with viewing your media assessments.
1. Access My Media Gallery
You can open your media gallery - containing every video you've uploaded to any course - by selecting the "My Media Gallery" link in your main COTROnline Menu.

2. Alter the default thumbnail
You worked hard on the opening screen of your video - but the frozen clip is you making a really silly face!! Edit your thumbnail by capturing your preferred screenshot or uploading your own saved image file.
- Select the 'edit' pencil beside the video you want to change the thumbnail for:
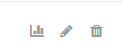
or - from within the video window - select the "ACTIONS" dropdown and then 'edit':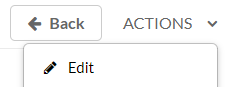
- Select "Thumbnails" from the options menu

- Capture
 the thumbnail by selecting a shot from the video itself
the thumbnail by selecting a shot from the video itself
OR Upload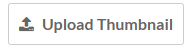 an image file from your computer.
an image file from your computer. - This automatically saves the selected image as the new Thumbnail Image.
3. Caption and Enrich
Using the Actions Dropdown from your My Media Gallery page, you can use Kaltura to automatically create and add closed captions to your uploaded media.
- Select the checkbox
 beside the video you want to caption.
beside the video you want to caption. - Select the "ACTIONS" dropdown and then "Caption and Enrich"
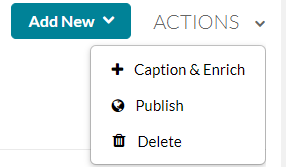
- Select "Submit" and this will start processing the captions. Please note, these take some time to process and will not appear on the video right away.
You can then edit your captions for clarity using the "Edit" function in the video settings.
- Open the "Edit" window as instructed above and select the "Captions" option

- Select "Edit Captions" to make changes to the caption text.
4. Work with a group
Under the "Edit" function you can add "Collaboration" settings, allowing fellow students access to edit your video and publish it independently.
5. Create chapters and highlight content using the timeline
Help viewers jump to specific content by adding timeline chapters.