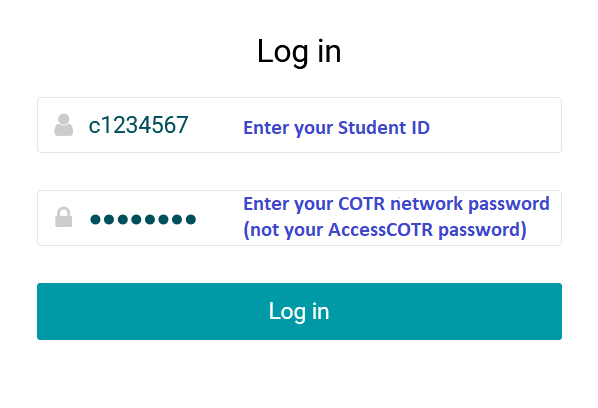Text size
Line height
Text spacing
Before logging into COTROnline you must activate your Network Account and set up your Network Password via the COTR Portal: https://portal.cotr.bc.ca/
Set up your Network Password via COTR Portal
Once you have set up your password you will be able to use this password to log-in to COTROnline.
If you have forgotten your password please re-set your password via the single-sign-on Forgot Password portal.
For more information on logging into COTROnline and accessing your courses, visit our Help Guides:
[Note: You will need to request access as a guest to access these pages until you are successfully logged in.]