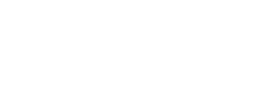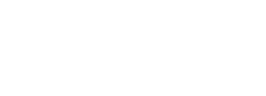Submitting a written text or file upload assessment
This book contains three sections:
Online Text Assignments
For some assignments, you will be typing directly in the assignment window.
Locate the Assignment
Begin by finding the Assignment; if it is not a discussion forum submission, it will have an icon that looks like this: ![]()
You can also locate Assignments by using your Course Dashboard, located via the dashboard icon at the top of your course page and selecting "Assignments".
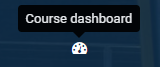
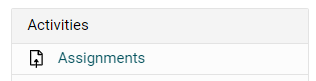
Click on the assignment title to open it.
Read the Directions
On the landing page, you will find directions for completing the assignment, information about when the assignment is due, and its current status.
You may also find instructions in the course Syllabus or on a separate handout.
If there is a Rubric attached, the Rubric will be displayed on this page.
Add Submission
When you are ready to complete the assignment, click the Add Submission button. This will open up the text editor window.
You will add your response inside the Text Editor window that opens. You can type directly into this box or you can copy and paste content that you have created in a Word document or other word processor.
You may want to complete your submission in a separate word-processor where you can save drafts and make edits. When you select "Save Changes" in the submission window, it will automatically submit!
Your instructor may ask you to add a video here or upload and attach a file. Make sure you understand the submission requirements before submitting!
Save and Submit
Save your changes when you are finished editing your assignment.
- If there is no "Submit Assignment" button, selecting "Save Changes" will automatically submit your assignment.
- A screen will be displayed that may look similar to the following image, where you have options to edit or remove your submission
- The Submission Status of a successfully submitted assignment will show Submitted for Grading and will include a copy of your response.
- Please note, some assignments are set up differently and may not have editing functions.
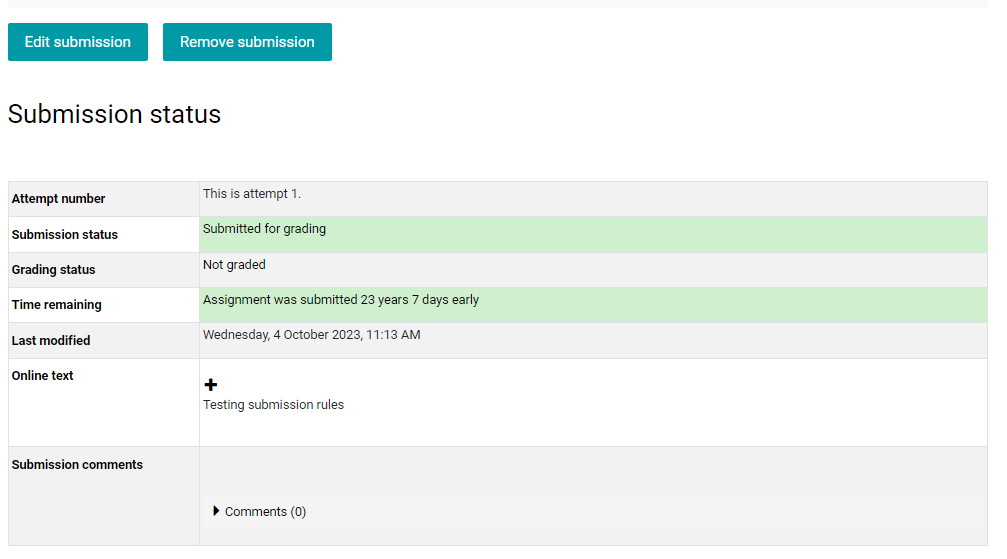
Note: Some assignments will have a separate submit button. You can return and edit your submission provided you don't also click the Submit Assignment button.
You will be asked if you are sure you want to submit your assignment for grading. This is the last opportunity to go back to your assignment and make more changes - this is done by clicking Cancel.
If you are happy with your response, click Continue and this will prompt the final submission window.

This work is licensed under a Creative Commons Attribution 4.0 International License.