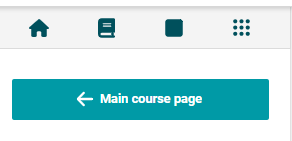Logging into COTROnline and finding your Courses
| Site: | College of the Rockies - Online |
| Course: | COTROnline Student Help Manual |
| Book: | Logging into COTROnline and finding your Courses |
| Printed by: | Guest user , |
| Date: | Wednesday, 8 May 2024, 3:56 AM |
Description
Here you will find:
- Directions for logging into www.COTROnline.ca
- Directions for finding your course(s)
- Directions for navigating your dashboard
This book contains five chapters. Select the teal "Next" button ![]() to view the next chapter in the book.
to view the next chapter in the book.
Welcome to Getting Started with COTROnline
Table of Contents:
3. Navigating your Dashboard(s)
6. Next Steps and Navigating the How-To guide
Getting Started with COTROnline Video
1. Logging into COTROnline
Before logging into COTROnline you must first activate your Network Account and set up your Network Password via COTR Portal: https://portal.cotr.bc.ca/
Click Here to set up your Network Password via the PortalIf you are a new user, or have not logged into the college for some time, please update your College of the Rockies network password by following this link: College of the Rockies Intranet – Resources for Students and Staff (cotr.bc.ca). Your username and your old password are your Student ID, for example, c1234567.
Once your network password is changed, you have access to all platforms except for AccessCOTR and EllucianGo, which require a separate password. Once you have updated your college network password, you can follow the steps below.
Note: it may take 24 hours for your college network account to be activated once you register. Courses can only be accessed once your account is active.
Once you have activated or updated your network password, you can access your courses via COTROnline. To log in to COTROnline, follow this link: https://www.cotronline.ca/.
- To begin, click on the button found in the top-right of the page:
On a mobile, the login button looks like a closed padlock:
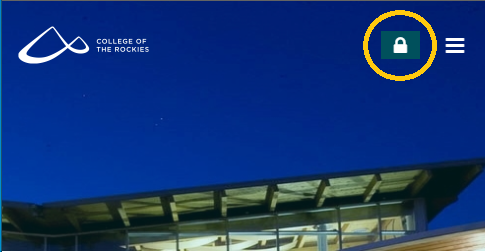
-
Enter your COTR Student ID, for example, c1234567, and your College Network Password. Now click the Log in option
below.
Note: your ID will always begin with a lower-case letter "c".
Note: although your network password is the same for your web-mail, portal, and COTROnline log-ins, your username changes. You do not use the "@cotr.bc.ca" in your COTROnline username.Forgot your password? If you have any issues with your password, do not change your password through COTROnline. Close the browser window, open a new window and go to https://portal.cotr.bc.ca/wp-login to reset and change your password. - Once you’re logged in, you will see your name appear in the user menu at the top-right of the page.
Note: If you receive any error messages, please contact the IT Student Help Desk studenthelp@cotr.bc.ca,
or at 250-489-2751 (1-877-489-2687) (local 3701). If you encounter any problems or have any questions, please send an email to cotronline@cotr.bc.ca
. Please include your name, Student ID, and a detailed description of your question or problem in any emails you send. The COTROnline Help Desk hours and contact information can be found at the bottom of every COTROnline page.

This work is licensed under a Creative Commons Attribution 4.0 International License.
2. Finding Your Courses
These directions will help you to access your courses, provided you are enrolled and have a COTROnline account.
- Log-in to COTROnline.
- In the top navigation bar, you will see My Courses and My Dashboard along with some other options:
- Click on My Courses, to see a drop-down list of the active courses you are currently enrolled in.
'My Courses' Tab is Missing?
NOTE: If none of your current courses are open (or 'not hidden'), the My Courses tab will disappear from the menu bar.
You can find your courses under your Dashboard. Classes will be available under 'My Courses' in the first week of class."

- Double-click on My Courses to open the Course Overview page.
NOTE: You will only see currently active and not hidden courses in the My Courses drop-down and if you are enrolled in more than 10 courses, you must go to the Course Overview to see all your courses.
NOTE: Courses that are not hidden but have not yet reached their Start Date, or are past their End Date, may be accessed through the Course Overview.
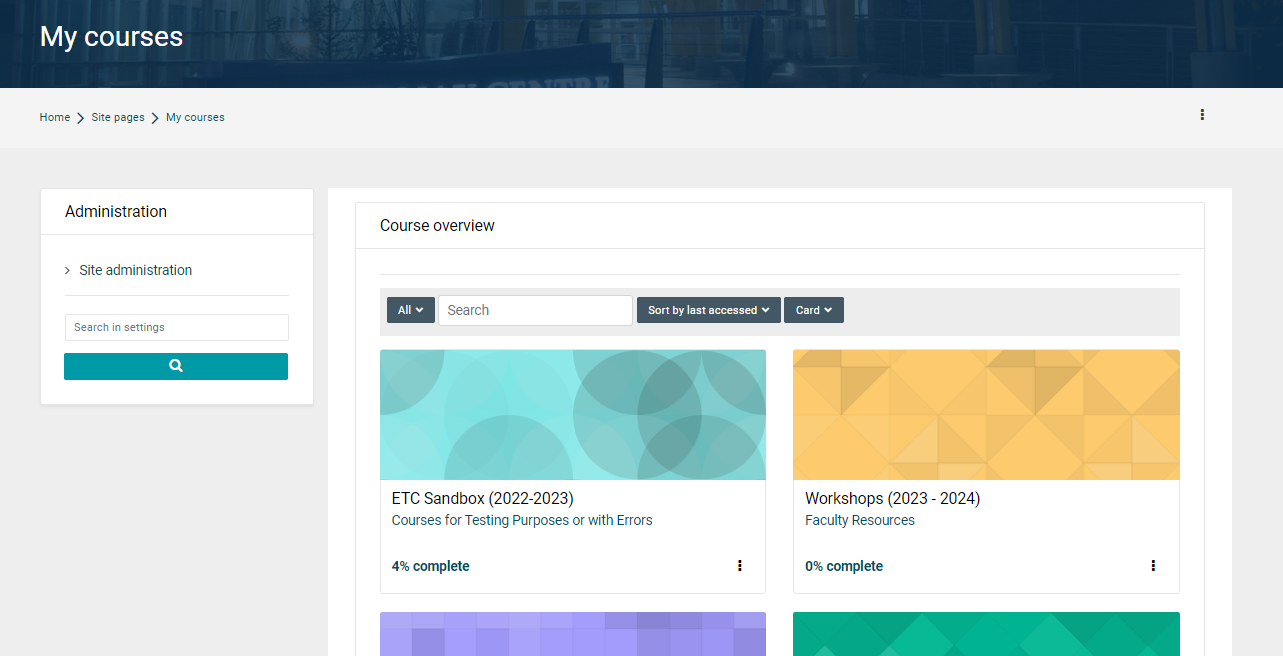
- To go to a specific course page, simply click on the course title:
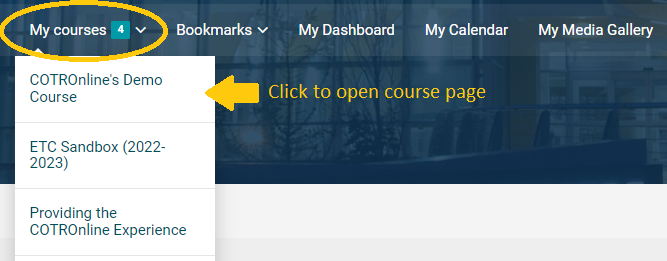
- You can also access your courses by clicking on My Dashboard and scrolling down to the Course Overview widget at the bottom of the screen.
![]()
This work is licensed under a Creative Commons Attribution 4.0 International License.
3. Navigating Your Dashboard(s)
There are two (2) "Dashboards" in your COTROnline interface:
- The "My Dashboard" tab for all of COTROnline
- Your course "Dashboard" which appears when you are in a specific course
1. Navigating "My Dashboard"
These directions will show how to navigate the My Dashboard tab.
All upcoming assessments and quizzes will appear per the timeline settings.
You can set the window to show you the next week, the next month, or even the next three months. You can also sort your upcoming deadlines by courses and search for specific assignments.
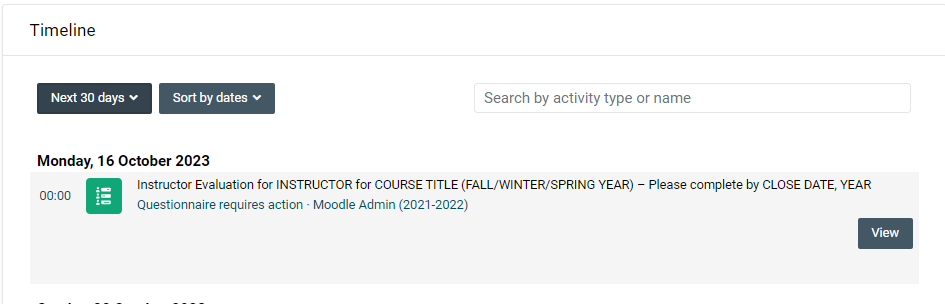
The Quicklinks block contains a list of key links - but it can be edited to contain other links or information which you find necessary. To edit, select "Blocks editing on" 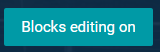 from the top right corner and then navigate to the settings icon which appears in the top right corner of your block.
from the top right corner and then navigate to the settings icon which appears in the top right corner of your block. 
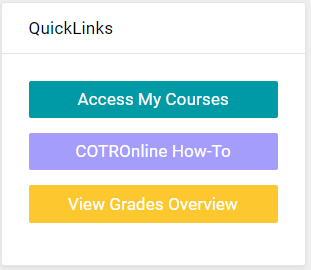
The calendar contains upcoming quiz and assignment deadlines, much like the timeline, but it also includes wider school events and program deadlines.
You can sort the content of the calendar to only show you specific course items or COTR-wide events. You can also add your own personal events to the calendar.
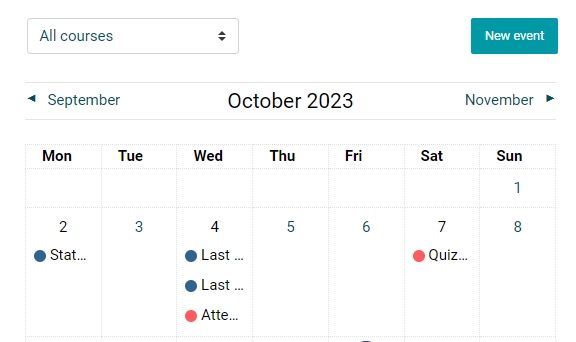
Before courses are set to begin, or when courses have ended, they will not appear under the My Courses tab, and can be accessed instead through My Dashboard. Course links will appear on the My courses tab once they are set to begin and have been opened for the semester.
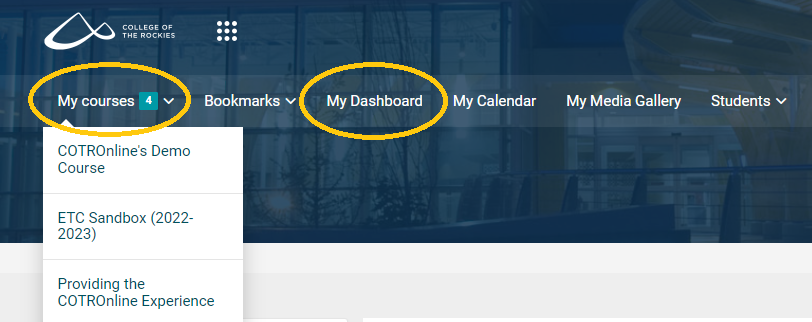
2. Scroll down the page until you find the Course overview section. Your course(s) will appear as a series of cards. Click on the course to go to the course page.
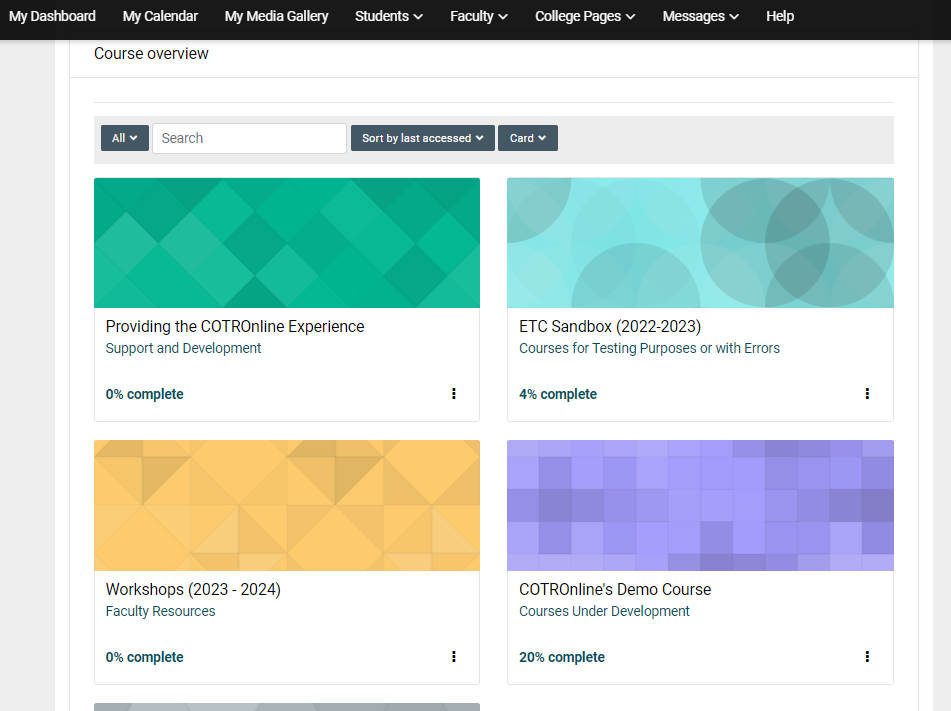
3. There are a few options for filtering courses. You can sort by past, present, or future courses, and display them in either a card or list format.
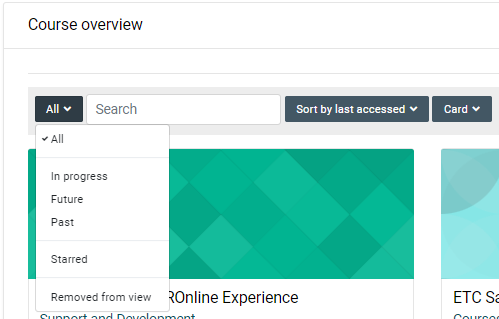
2. Navigating your Course Dashboard
There is a separate Course Dashboard for every course. Go to the course Dashboard icon (found to the top right of the page in the course banner) and open the student Dashboard.
![]()
This will open the Dashboard menu from which students can view Assignments, Quizzes, and other activities as well as open the course Gradebook:
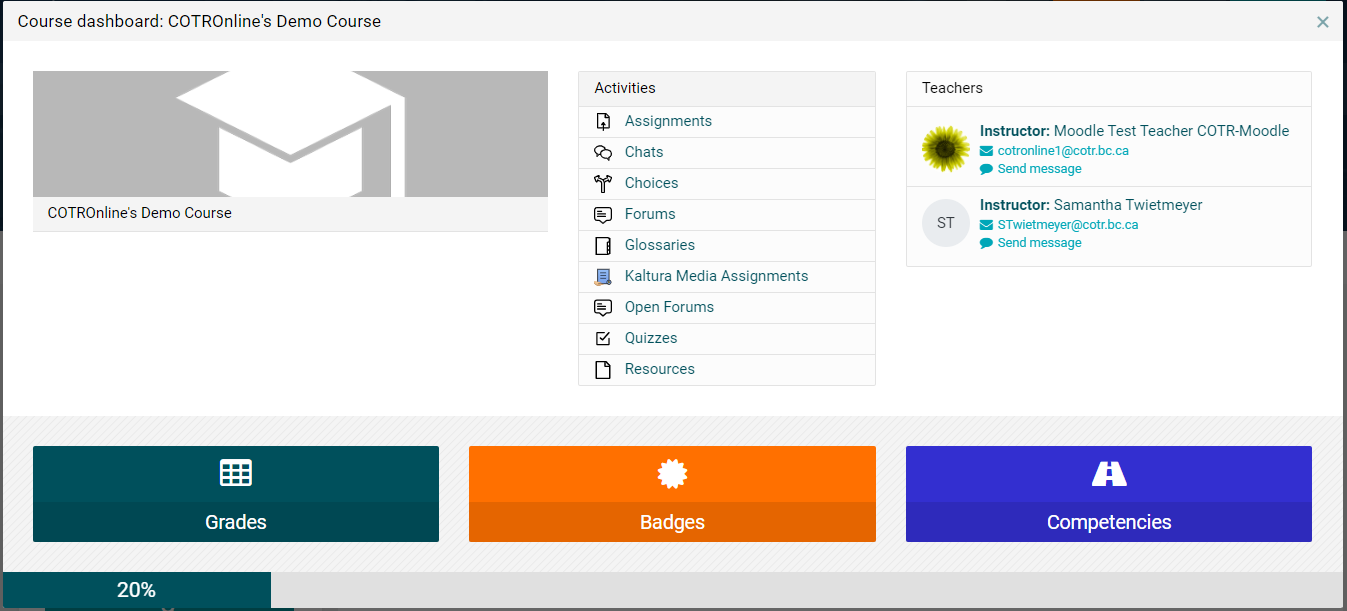

This work is licensed under a Creative Commons Attribution 4.0 International License.
4. Adding a "Bookmark"
For faster access to key resources, use the COTROnline site Bookmarks to link to your course(s) or specific activities/resources within a course. You must apply the bookmark while you are viewing the page by selecting "Bookmark this page."
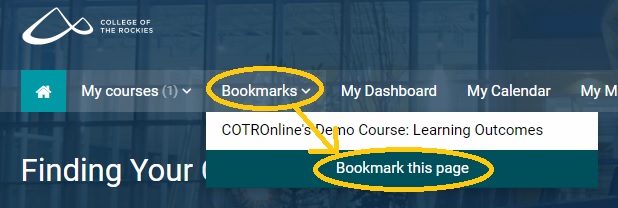
![]()
This work is licensed under a Creative Commons Attribution 4.0 International License.
5. Logging out of COTROnline
To log out of COTROnline:
- To begin, click on your name found in the top-right of the page:
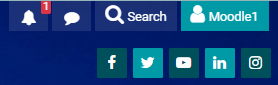
- In the pop-up menu that displays, click Log Out:
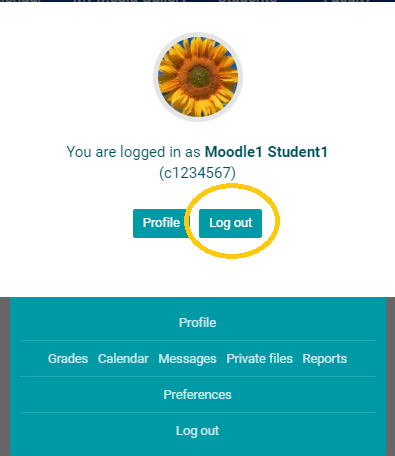
Tip: To ensure that no one else can access your COTROnline account via your browser history, quit the browser after you log out, especially if you are using a public or shared computer.
Important: If you need help logging into COTROnline, please contact the COTROnline Help Desk (hours and contact information can be found at the bottom of every site page)

This work is licensed under a Creative Commons Attribution 4.0 International License.
6. Next Steps and Navigating the How-To Guide
Congratulations! You should now be able to Log In to COTROnline, navigate to your individual course pages, and search your COTROnline Dashboard and Bookmarks.
What else is contained in this How-To Guide?
This guide is broken down into eight units or 'sections'. You are currently viewing Section 1: "Getting Started: COTROnline".
The subsequent sections provide guidance and advice on various course components and activities as you navigate your courses at the College of the Rockies. Use the drop-downs below to view a quick summary of these sections.
- Who to talk to when you need help
- FAQs about Online Learning and the Moodle Portal for In-Person courses
- Computer requirements for Online Learning
- Interpreting the Icons in COTROnline
- Editing your COTROnline Profile and Notification settings
- Student Supports: Research and Writing, Counselling & Wellness
- Coordinating Textbooks and other Course Materials
- Studying Effectively
- Library Sources, Resources, Tools & Tips
- Writing a Research Paper
- Exams, Quizzes & Tests - Information & Help
- Setting up MS Office 365 for College Students
- MS Word
- MS Powerpoint
- Library Databases Troubleshooting
- Using Prezi and more
Navigating COTROnline courses:
You can navigate course sections and activities in three ways:
- Page-by-Page by selecting the "Next -->" and "Previous -->" buttons which appear at the bottom of the page.

- Via the Sections List in the side menu to the left of the viewport, which you can open by selecting the book icon
 .
.
Note: On a mobile device, you may need to select the 'full screen' toggle to access this side-menu.
to access this side-menu.
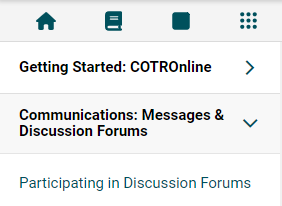
- From the Course Homepage of the course which displays all the sections as drop-downs.
Access the homepage by clicking on the 'home' icon in the top left of your screen and then the "<-- Main course page" button.
in the top left of your screen and then the "<-- Main course page" button.